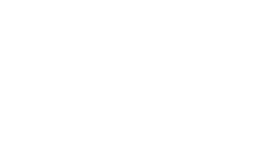FAQ & Support
Frequently Asked Questions
Frequently Asked Questions (FAQ)
The MAC address of your IP phone is commonly located on a sticker underneath your IP phone, look for a label or sticker on the underside of the IP phone. The MAC address is usually printed on this label and consists of a series of alphanumeric characters (e.g., 00:1A:2B:3C:4D:5E).
If you’re unable to locate the MAC address on the bottom of the IP phone, you can try the following alternative:
- Check the Phone Menu: Navigate through the phone’s menu options using the device’s buttons and display. Look for a “Settings” or “Network” menu option that provides network-related information.
- Access Network Settings: Once in the “Settings” or “Network” menu, locate the “Network Status” or “Network Information” section.
- Find the MAC Address: Within the network settings, you should find the MAC address listed. It may be labeled as “MAC Address,” “Ethernet Address,” or something similar.
- Note the MAC Address: Take note of the MAC address displayed on the screen for future reference.
If your IP phone is experiencing no service, it could be due to various factors, including more complicated scenarios. Here are some troubleshooting steps to consider:
- Network Connectivity Issues: Check your network connection and ensure that your IP phone is properly connected to the network. Verify that the Ethernet cable is securely plugged in, and check for any network outages or disruptions that may be affecting your connectivity.
- Power Supply Problems: Ensure that your IP phone is receiving power. Check if the power adapter is plugged in correctly or if the phone is connected to a Power over Ethernet (PoE) switch. If using PoE, make sure the switch is functioning properly.
- Account or Service Issues: Double-check that your account with your telecommunications service provider is active and in good standing. Confirm that your service plan covers the features and functionality you are expecting on your IP phone.
If you have gone through these troubleshooting steps and the issue persists, we recommend submitting a service request via email to our support team at support@nexconetworks.com. Please provide a detailed description of the problem, including any error messages, recent changes to your network or phone configuration, and steps you have already taken to troubleshoot. Our team will review your request and work with you to resolve the issue promptly.
- Locate the OK Key: On the front of the Yealink T52S phone, you will find a center button labeled “OK.” This is typically surrounded by navigation keys.
- Press and Hold the OK Key: With the phone’s display visible, press and hold down the OK key for a few seconds.
- Confirmation Prompt: While continuing to hold down the OK key, a confirmation prompt will appear on the screen. It will ask whether you want to reboot the phone.
- Release the OK Key: Release the OK key once the confirmation prompt is displayed on the screen.
- Confirm Reboot: Use the navigation keys to highlight “OK” or “Yes,” then press the OK key to confirm the reboot.
- Wait for the Reboot: The Yealink T52S phone will now initiate the reboot process. The screen may go blank or display a reboot progress screen. Wait for the phone to fully restart.
- Verify the Reboot: Once the phone has completed the reboot, the display will show the phone’s main screen. Check that the phone is functioning correctly, and you can make and receive calls.
- Gather the Required Equipment: Make sure you have the following items: Yealink T52S IP phone, Ethernet cable, Power adapter (if not using Power over Ethernet)
- Locate the Ethernet Port: On the back of the Yealink T52S phone, you will find an Ethernet port. It is typically labeled as “LAN” or “Network.”
- Connect the Ethernet Cable: Take one end of the Ethernet cable and plug it into the Ethernet port on the back of the T52S phone.
- Connect the Other End to a Network Source: Take the other end of the Ethernet cable and plug it into an available Ethernet port on your network source. This could be a network switch, router, or wall jack.
- Power the Phone: If your network source provides Power over Ethernet (PoE), the phone will receive power through the Ethernet cable, and you can skip this step. Otherwise, connect the power adapter to the Yealink T52S phone and plug it into a power outlet.
- Wait for the Phone to Boot: Once the Ethernet cable and power are connected, the Yealink T52S phone will start the boot-up process. It may take a few moments to initialize and establish a connection to the network.
- Configure Network Settings (if necessary): In most cases, the Yealink T52S phone will automatically obtain an IP address and network settings from your network source using DHCP. However, if your network requires manual configuration, simply submit a support request and the manual configuration process will be carried out by a technician.
- Verify Connection: Once the phone has booted up, check the phone’s display to ensure it shows a connection status, such as an IP address or network icon. You should also be able to make and receive calls using the phone.
- The initial password for your mailbox is your extension number
- To access voicemail from your own extension, dial *97 or + your password + #
- To access voicemail from another extension, dial *98 + your extension number + your password + #
- To access voicemail from outside the office, dial your company’s number + your extension + * + your password + #
- You may begin setting up your Voicemail recordings by accessing your voicemail.
- Once you have accessed to your mailbox, press 0.
- Follow the prompts to record:
– Press 1 for non-availability message
– Press 2 for busy message
– Press 3 for your name
– Press 4 for temporary message
- You may press the # key anytime to end and save the recording.
- After saving the recording:
– Press 1 to Accept
– Press 2 to Review
– Press 3 to Re-record
To change your password:
- Connect to your mailbox
- Press 0 + 5
- Enter a new numeric password
- Press # to save the new password